
WordPressでブログを作りたいけど、難しすぎて何から手を付けたら良いか分からない。簡単に開設する方法はないかな?
今回はそんな疑問にお答えします。
これから初めてWordPress(ワードプレス)でブログを始めたいけど、何から手を付けたら良いか分からず困っているというお悩みをお持ちの方も多いのではないでしょうか。
また初心者の方でも簡単にブログ開設出来る方法があったら良いと思いませんか?
今回は、WordPressでブログを始めたい初心者の方を対象に、ブログ開設手順をご紹介していきます。
WordPressでブログ開設に必要な作業
WordPressでブログを開設するに当たって、主に以下の3つの作業が必要になります。
① レンタルサーバーの契約
② 独自ドメインの取得
③ WordPressのインストール
サーバーはブログなどの記事や画像などを貯めこんでおく場所、
独自ドメインはインターネット上のアドレス(住所)、
WordPressはブログやサイトを簡単に作成できるソフト
のことで、これらが揃ってやっとブログが開設できるようになります。
上記①~③作業を一個一個やろうとすると時間が掛かり、初心者の場合はかなり難しいです。
ですがこれらの作業を一括で終わらせることが出来る簡単な方法があります!
これからそちらの機能を使って紹介していきます。
WordPressPressでブログを開設する手順
まず最初に、レンタルサーバー会社でサーバーを契約します。
国内シェアNo1の大手レンタルサーバー「エックスサーバー」の「WordPressクイックスタート」という機能を利用して契約すると、簡単にブログ開設ができます。
「エックスサーバー」はWordPressを使うのに最適なレンタルサーバーとして評判が高く、大量アクセスに強いのでおすすめです。本ブログでもエックスサーバーを利用しています。
まず下記リンクからエックスサーバーへアクセスします。
公式:高速・多機能・高安定レンタルサーバー『エックスサーバー』トップページ画面真ん中の「お申し込みはこちら」をクリックします。
※表示されるキャンペーン内容は時期によって異なります
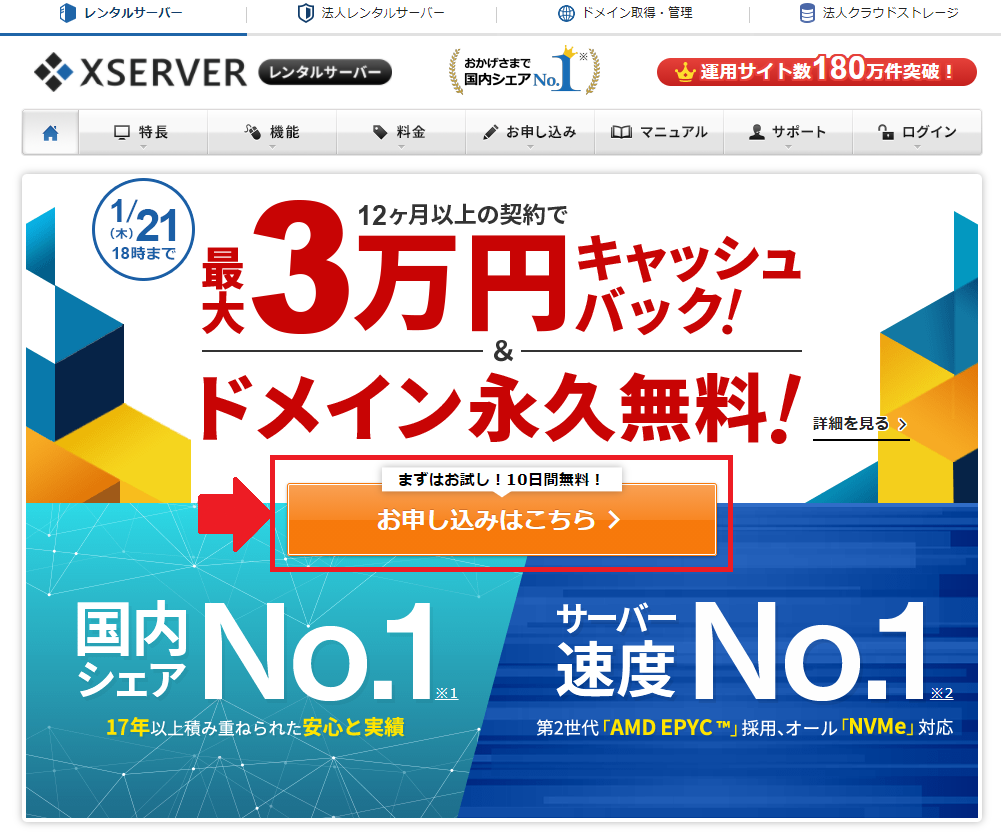
左側初めてご利用のお客様の「10日間無料お試し 新規お申込み」をクリックします。
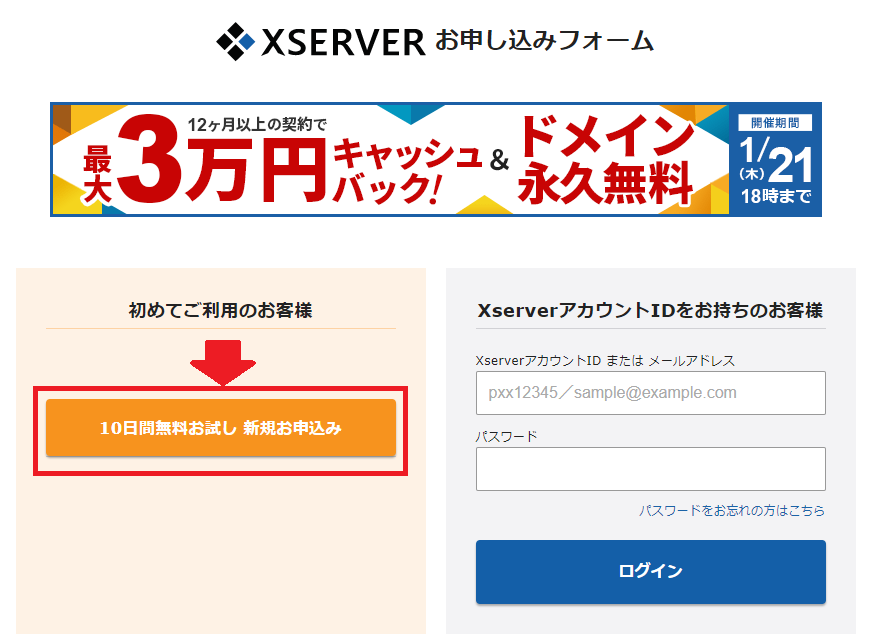
サーバー契約内容入力画面にて、記載内容に従い入力します。
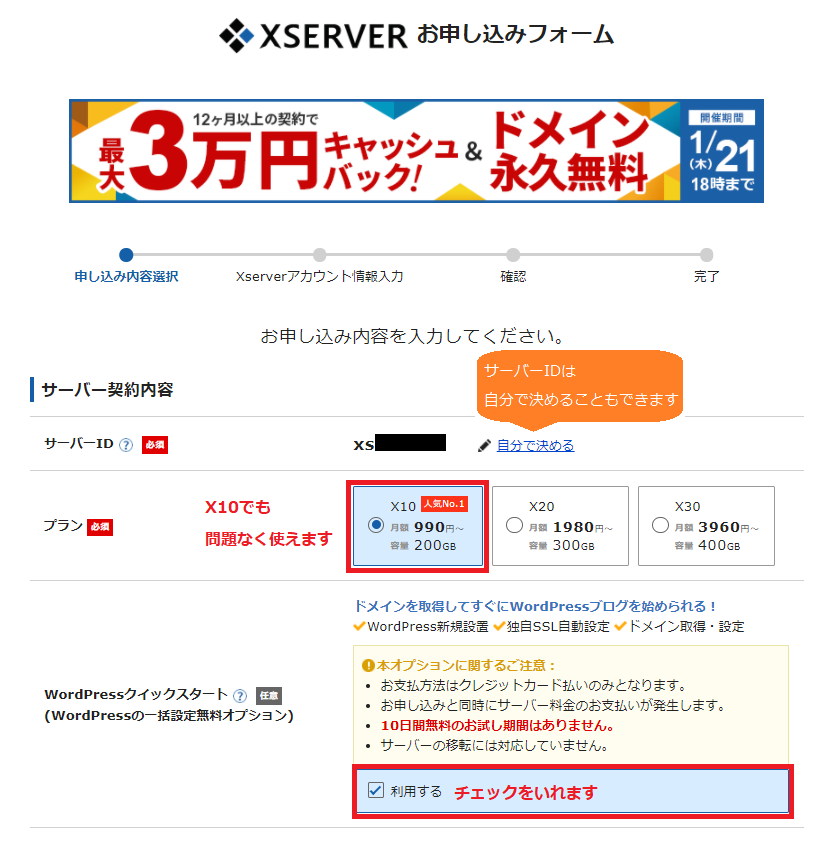
サーバID
自動採番されたサーバIDが表示されます。
IDが気に入らない場合は「自分で決める」をクリックすると自分で決めたサーバIDが設定できるようになります。
プラン
サーバのプランを選択します。
通常のホームページ、ブログ運営であれば「X10」のプランで問題ないと言われています。以下に12ヵ月で契約した場合の比較表を紹介します。
| 容量 | 金額 | |
| X10 | 200GB | 16,500円 |
| X20 | 300GB | 29,700円 |
| X30 | 400GB | 56,100円 |
WordPressクイックスタート
WordPressクイックスタートにチェックを入れると、冒頭でお伝えした「レンタルサーバー契約、独自ドメインの取得、WordPressのインストール」のサーバー設定の煩雑な作業が全てサーバー契約時に一括で設定できるようになります。
私もこちらの機能を利用しましたが、初心者でも簡単に設定することができました!
なので初めてWordPressによるブログを開設される方におすすめの機能です。

クイックスタート機能を使うと、通常1時間程掛かる作業が15分程度でブログ開設することができますよ!
ただし「WordPressクイックスタート」は試用期間に対応していないため、お申し込み時点でお支払い手続きが必要となります。
「WordPressクイックスタート」にチェックを入れると以下のメッセージ画面が出力されます。
内容を確認後、「確認しました」をクリックします。
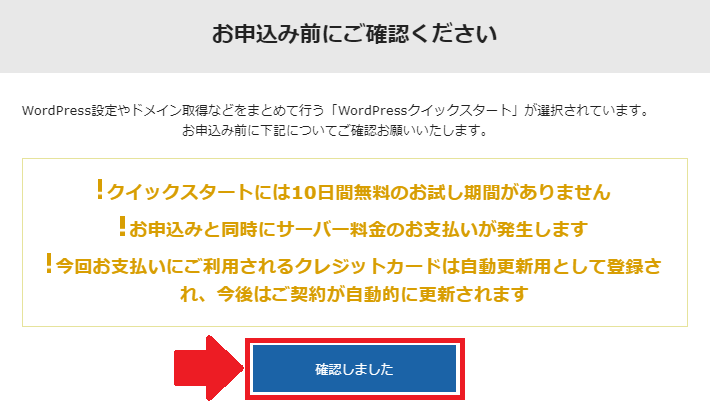
続いて「サーバの契約期間」を入力します。
期間は3ヶ月〜36ヶ月で選べます。12ヶ月が覚えやすく費用も割安となっているのでおすすめです。
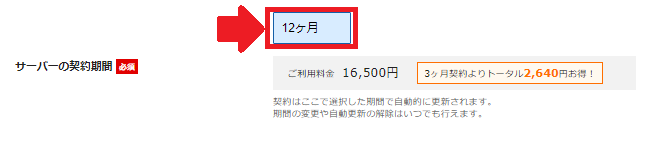
続いてドメイン契約内容を入力します。
これから開設するブログのURL(例 https://○○○.com )の「○○○.com」の部分を決めて入力します。既に誰かが取得しているドメイン名を入力するとエラーになるので、その場合はドメイン名を変更して「取得可能」になるまで入力し直してください。
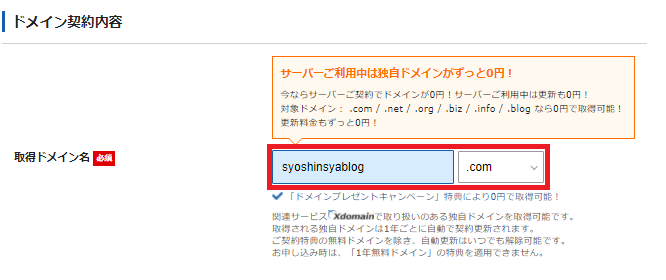
続いてWordPress情報を入力し、「Xserverアカウントの登録へ進む」をクリックします。
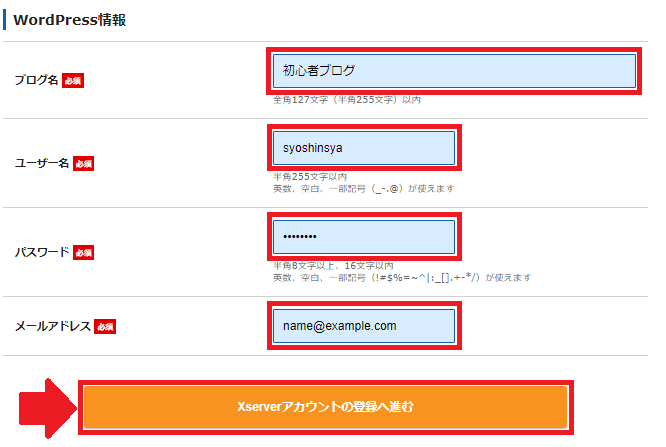
ブログ名
ブログの「タイトル名」を入力します。
ここは後から変更可能なため、現時点で決まっている「仮のタイトル名」を入力しておけば良いです。
ユーザー名
「ユーザー名」はWordPress管理画面へのログインするのに使います。後から変更できないため、慎重に考えて決めるようにしましょう。
パスワード
「ユーザー名」と同じくWordPress管理画面へのログインするのに使います。
こちらは後から変更可能な項目です。
メールアドレス
WordPressからお知らせや重要事項などの通知を受信します。
こちらは後から変更可能な項目です。
続いてXserverアカウントに登録するお客様情報を入力します。
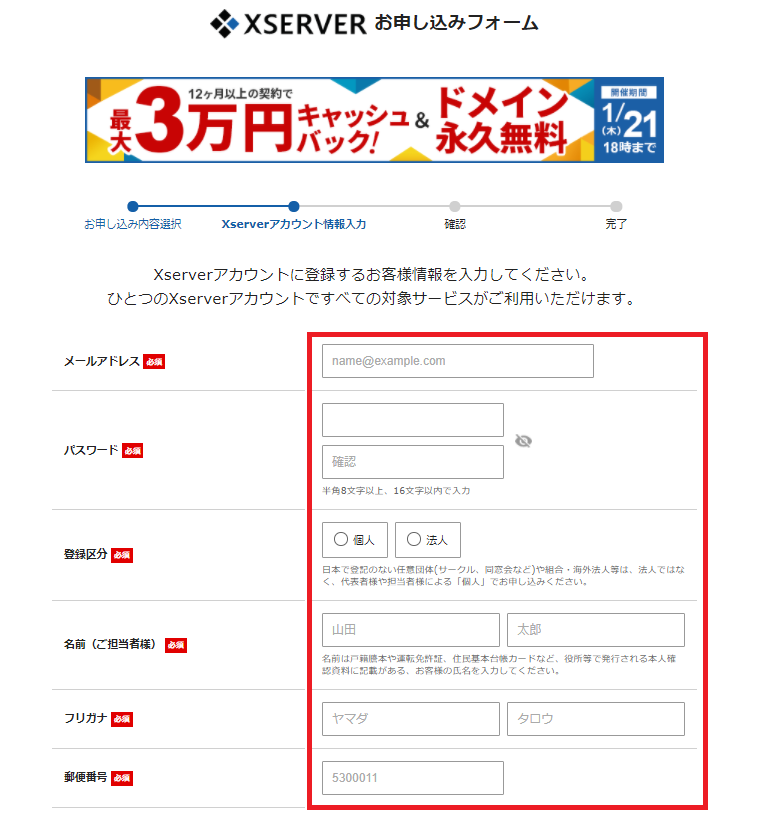
「利用規約と個人情報に関する公表事項」にチェックを入れて、「次へ進む」をクリックします。
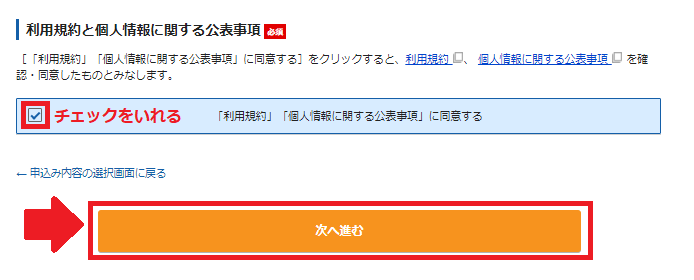
入力したメールアドレス宛に「認証コード」が記載されたメールが送られてくるため、そのコードを以下の画面の「確認コード」に入力し、「次へ進む」をクリックします。
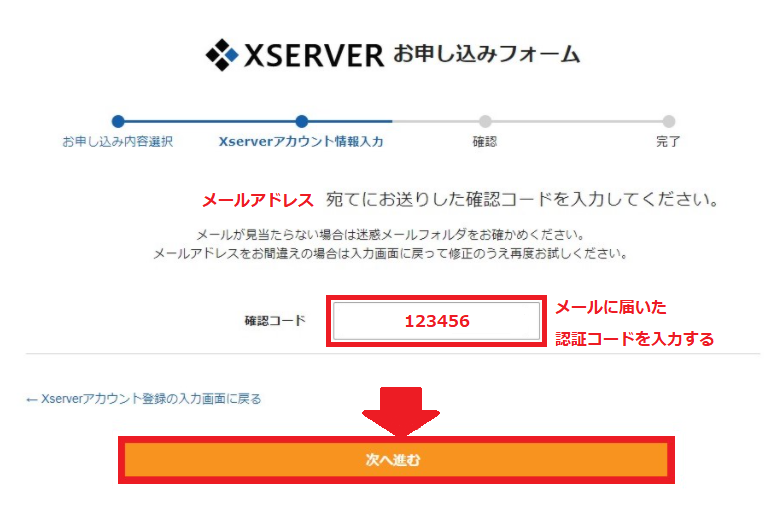
続いてSMS・電話認証を行うため、認証で使う電話番号を入力し、「認証コードを取得する」をクリックします。
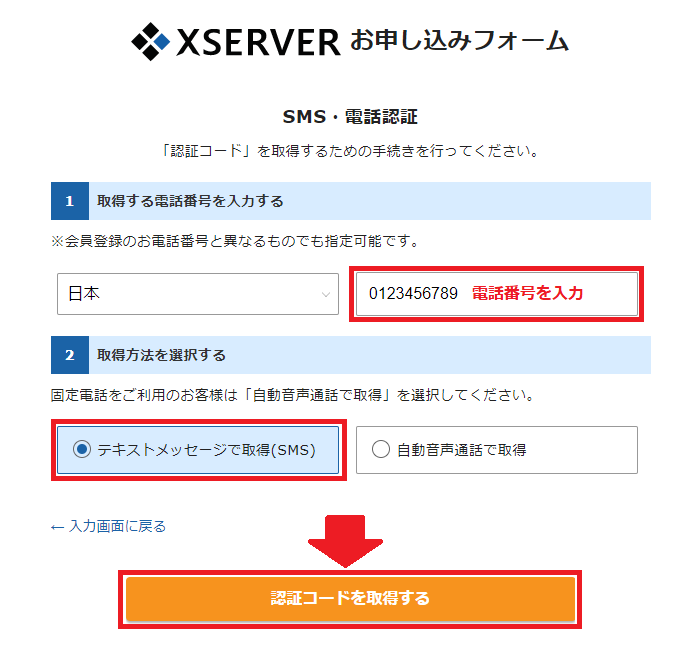
SMSに5桁の認証コードが記載されたメッセージが送られてくるため、そのコードを以下の画面の「認証コードを入力する」に入力し、「認証して申し込みを完了する」をクリックします。
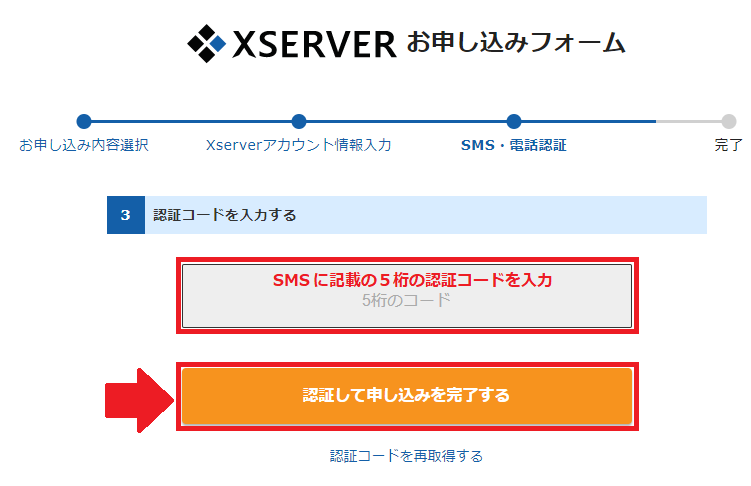
以上でサーバの申込作業は完了です。
数分後にXserverから「サーバーアカウント設定完了のお知らせメール」がくると、正式に設定が完了します。
WordPressへログイン
「サーバーアカウント設定完了のお知らせメール」が来てから1時間程するとWordPressの管理画面にログインできるようになります。
メールの「クイックスタート機能で設定されたWordPressのログイン情報」に記載の管理画面URL(https://○○○.com/wp-admin/)をクリックしてください。
するとログイン画面が出力されるので、サーバー契約時に設定したWordPressの「ユーザー名(またはメールアドレス)」と「パスワード」を入力し、ログインをクリックします。
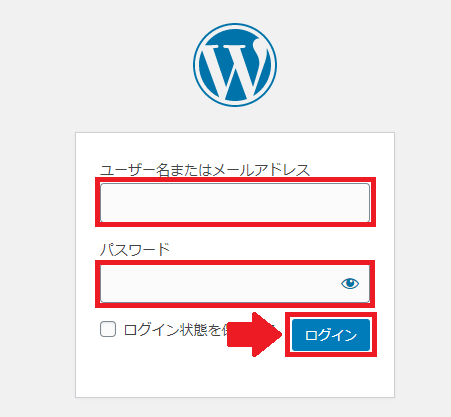
ログインが成功すると、WordPressの管理画面が表示されます。
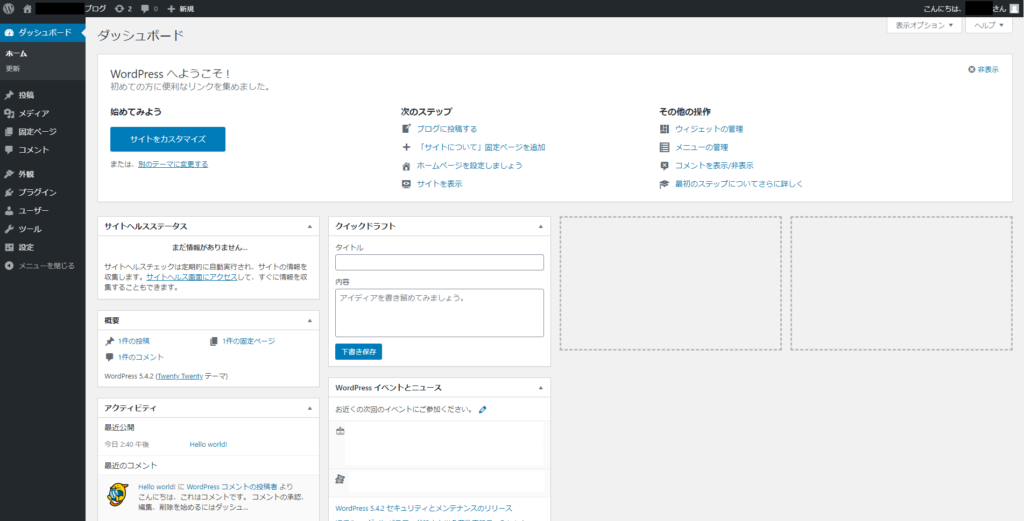
画面左上の「ブログ名」をクリックするとブログのプレビュー画面を見ることができます。
(現段階では何も設定していないため、簡易ページが表示されます)
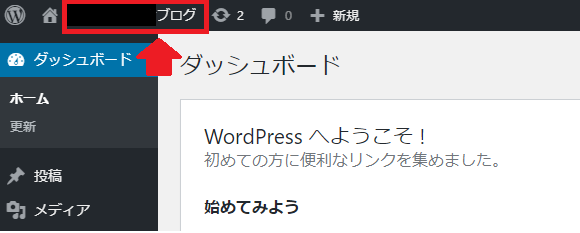
プレビュー画面から先ほどの管理画面に戻るには、左上の「ブログ名」にカーソルを当てるとタブメニューが出てくるので、その中の「ダッシュボード」をクリックします。
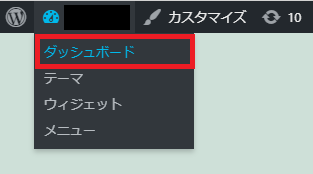
管理画面をログアウトする時は、画面右上の「こんにちは、○○さん」にカーソルを当てるとタブメニューが出てくるので、その中の「ログアウト」をクリックします。
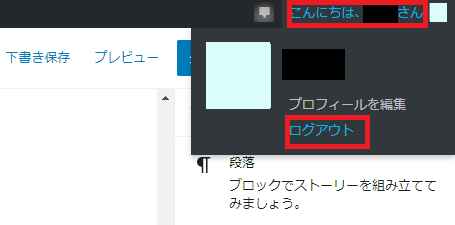
ここまで確認できればWordPressのブログ開設が出来ています。

おめでとうございます!これであなた専用のブログか開設できました!
WordPressブログ開設方法まとめ
設定お疲れ様でした。
初心者の方でも簡単にブログ開設することが出来たと思います。
これからWordPressを使ってどんどんブログ記事を書いていきましょう!








コメント